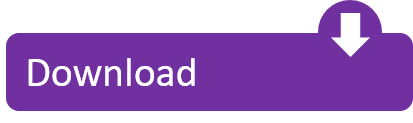This articles explains how you can password protect your folders and files on your Mac. You can assign passwords for files and folders. Everyone must enter to open the file or folder because the contents of your locked files or folders will be hidden.
- Protect Files Mac App
- Open Any File For Mac
- Protect Files For Mac Os
- Protect Files For Mac Windows 10
- Protect Files Mac
- Exe Files For Mac
- Encrypto is a free, easy-to-use app that lets you encrypt files with AES-256 encryption and then send them to friends or coworkers. It works on both Mac and Windows, so you can send encrypted files without worrying whether the other person can open it or not. Protect Files with AES-256 Encryption T.
- Password protect your document to help prevent unauthorized access and changes. Using a password for any document that contains sensitive information helps protect and limit access to that document. You can also choose to remove personal information when saving a file.
Protect Files Mac App
Protect your Mac from malware. MacOS has many features that help protect your Mac and your personal information from malicious software, or malware. One common way malware is distributed is by embedding it in a harmless-looking app. You can reduce this risk.
Important note: Although password protecting requires different steps for different file and folder types, it is common for most of them the that there's no way to recover your password if you forget it.
This article has two parts: (1) how to lock a folder (2) how to lock a file
See also: Slow iCloud Keychain?
1. Password Protect Folders
By following the steps below, you will create a password protected disk image (DMG) folder on a Mac. If you want to password protect files certain files like images etc, you may place them in password protected folders.
In this tutorial, we are password protecting a folder called macReports.
1. Open Disk Utility (Applications / Utilities / Disk Utility).
2. In Disk Utility, go to File > New Image > Image from Folder…
3. Now, select the folder you want to password protect. In our example, it is the macReports folder, and click Choose
4. You can save this new folder as anything you want. Select where you want to save this folder. You can name it anything you wish. Encryption, select '128-bit AES Encryption (Recommended)' and image format, select 'read/write'. When you select the encryption, you will be asked to enter a password. Enter your desired password and click Choose.
5. And after that, click Save. Disk Utility will say ' Creating folder disk image 'macReports.dmg'. It may take several seconds, when it is completed, click Done. Now, you may wan to delete the original folder.
2. Password Protect Files
You can also password protect individual files, if you prefer. But the process is different for different file types. here is how:
Password Protect your Notes
See also: How to create text files
Please note that the Notes app uses a one (single) password to lock all notes. Here is how:
1. Open the Notes app on your Mac
2. Create or select an existing note to lock
3. Click the padlock icon and select Lock Note
4. You will be asked to enter your password. It is also recommended that you enter a password hint. Mac app store for pc. The hint will be displayed after you entered a wrong password three times. All of your other Apple devices (iOS, iPhone or iPad and macOS) will use this password if they are using the same iCloud account.
5. Click Set Password
To remove a Notes password, again click the padlock icon and and select Remove Lock.
Password Protect PDF Files in Preview
You can password protect PDF files in the Preview app (PDF won't open?). Here is how:
1. Open the PDF file you wish to password protect in Preview
2. Go to File > Export Office for mac appstore.
Open Any File For Mac
3. Select the 'Encrypt' box, enter your password and click Save.
4. Next time you want to open this file you will need to enter its password.
Note that you can password protect other file types using this method. You can simply convert your files to PDF files in Preview by going to File > Export as PDF.
Password protect Pages documents, Keynote presentations and Numbers files
In this article, we are further showing how you can password-protect a Pages document. The steps are identical for Keynote and Numbers as well. Here is how:
1. Open the Pages, Numbers or Keynote file you wish to password protect and go to File > Set Password
2. A new window (require a password to open this document) will appear. Enter your password. You may want to enter a hint also. If you are using the Keychain app, you may want to check the 'Remember this password in my keychain' box so that you can add the password to your keychain.
As stated above, you can use the same steps to password protect Keynote presentations and Numbers files.
You can also change or remove your password protected Pages, Keynote and Numbers files by going to Choose File > Change Password. And enter your password, after that you can change or remove the password.
In macOS, as in Windows, there are many easy ways to secure user data. When working with documents and other files, you may need to protect them from accidental deletion or modification.
For example, when you have completed work on a document and do not want to lose or accidentally change this particular final version. macOS has everything you need to protect important files.
How to protect files and folders from accidental deletion

- Right-click and choose 'Get Info' or press 'Cmnd' + 'i';
Protect Files For Mac Os
- Put on the 'Locked' box;
Protect Files For Mac Windows 10
- When you try to delete such a file, macOS will notify you that the file is protected and will ask for confirmation of the action. Protected files have a lock icon.
Protect Files Mac
Read more: How to Protect Zip Files in Mac with Password?
Exe Files For Mac
How to protect files or folders from accidental changes
- Right-click on a file and choose 'Get Info' or press 'Cmnd' + 'i';
- Put on the 'Locked' box;
- When you try to open such a macOS file, it will automatically create a copy of it and open a copy, and the original will remain untouched. Thus, even the possibility of changing it is accidentally excluded.
Conclusion
You can unlock files in reverse steps. It's very nice that Apple developers took care of their users not accidentally losing important files.
Surprisingly, but Mac users do not use file and folder protection!
In practice, I made sure that it was impossible to neglect this function by the operating system, because several times I deleted very important files that I later had to restore from scratch. After this, you will become more attentive to the organization of security files.