- Free Os For Mac
- Google Chrome Os For Mac Os 10.13
- How To Download Chrome On Mac Os
- Google Chrome Mac Os Requirements
Chrome os free download - Google Chrome, Apple Mac OS X Mavericks, Apple Java for OS X 10.6, and many more programs. For Mac OS X 10.10 or later. This computer will no longer receive Google Chrome updates because Mac OS X 10.6 - 10.9 are no longer supported. This computer will no longer receive Google Chrome.
This computer will no longer receive Google Chrome updates because Mac OS X 10.6 - 10.9 are no longer supported. This computer will no longer receive Google Chrome updates because Mac OS X 10.6. What are Chromebooks. Chrome OS is the operating system that powers every Chromebook. Do more with apps. Chromebooks have access to a vast library of Google-approved apps. Sep 29, 2020 Chrome OS and Chromium OS. Chrome OS is based on Chromium OS. Chromium OS is an open-source project that anyone (really) can copy, modify, and use in any way they like. That means you could get pretty close to a Chrome OS experience by installing Chromium OS on a computer. It does take some rather technical expertise, however.
Want to test drive Chrome OS without buying an Acer, Samsung or HP Chromebook? Why not create a bootable USB Google Chromium OS for your existing laptop? All you need is a 4GB thumb drive and follow these 3 simple steps! Due to the This tutorial is meant for Microsoft Windows XP, Vista, 7 and 8. Having said that, the USB bootable flash drive works on Apple MacBook and desktop.
Alternative 2020 Article ➤ 7 Freeware To Create Bootable Microsoft Windows 7 and 10 USB Flash Drive With Free Product Key
ChromiumOS is a lightweight, lightning-fast operating system for your netbook, laptop or even desktop. With the familiar environment of Chromium/Chrome, the entire web is at your fingertips in seconds. HTML5 is fully supported, allowing you to enjoy the very best that the web has to offer. Chromium OS is an open-source project that aims to build an operating system that provides a fast, simple, and more secure computing experience for people who spend most of their time on the web.
- Step 1 – Download the latest Chromium OS* from chromium.arnoldthebat.co.uk. (Approximately 329MB)
- Step 2 – Use WinRAR or 7zip to extract IMG file from the downloaded archive.
- Step 3 – Use Windows Image Writer, then select the IMG file and select the USB device (4GB of space) from the menu, lastly click on ‘Write' to create the bootable Chrome OS.
Remember to change the boot sequence in your BIOS. Your BIOS must be set to boot from the USB first instead of the hard disk.
Important!
Download the correct OS for your system. If you are unsure, go for Cx86OS. More often than not, Intel powered laptops runs this version of processor.
- CARMOS builds denote ARM processors
- Camd64OS builds denote x64 processors
- Cx86OS builds denote x86 processors
Will Chrome OS Overtake And Replace Windows OS?
Unlikely, the problem with Chromium OS is the simplicity of the OS. Computers are now divided into consumer and creator. Chromium OS and Chromebooks are neither good at consuming contents nor good at creating content.
As noble as the idea is, Chromium OS will be yet another operating system like Ubuntu Linux. The other drawback is the need for internet access to be able to use Chrome OS, yes, some Apps do run offline but not all. Chromebooks are like laptop that runs on one software and that is Chrome Browser, perhaps it is too advance in today's age, I personally believe this is the future but not yet. Until the day everyone on earth have access to stable, cheap and 24/7 unlimited internet access, Chrome OS will never see the light of the day.
Chrome OS Tips & Tricks
Free Os For Mac
Almost Windows like, the Chrome OS has a very simple and easy to understand user interface. Clean and modern, it is a browser running on a laptop.
Recommended for you:
Though we cannot install Chrome OS, we can install the Open-source software Chromium OS which anyone can install, modify and use it in the way they like. But it requires some technical expertise. Thankfully we have developers like Neverware that modified the Chromium OS and made it easy to install on Mac.
Also Read: How to Install Chrome OS on Any Windows Laptop or PC
Google's Chrome OS vs. Cloud-Ready OS
Just like Google's Chrome OS, Neverware also developed the OS from the Open-source Chromium OS project. They have taken the source code from the Chromium and add their own proprietary code to make a working OS. Cloud-Ready looks and works just like the Chrome OS and the best advantage of Cloud-Ready than Chrome OS is that you can install it on a wide variety of hardware including Macs & Macbooks.
Just like Chrome OS, Cloud-Ready also sends you regular updates to improve the features. And it is also as stable as Chrome OS. But there is a caveat, though you can run Linux apps on Cloud-Ready, you cannot install Android apps in it, which Chrome OS can.
Neverware said they will be supporting Android apps in the future, there is still no sign of such an update at present.
How to install Cloud-Ready on any Mac or MacBook
Google Chrome Os For Mac Os 10.13
1. Navigate to the Neverware website, scroll down till you see the option for personal, home use. Click on it. Alternatively, you can click on this link.
2. There you can see the download links for Windows, Mac, and Chromebooks.
3. Under the Mac Section, download the 64 -Bit zip file.
4. Now unzip the image file using The Unarchiver app.
5. Now open the Chrome browser, if you have not installed before, download Chrome and install it now.
6. On the Chrome Web Store, download the Chromebook Recovery Utility by clicking on Add to Chrome button.
7. Then click on the Add app on the Pop-up.
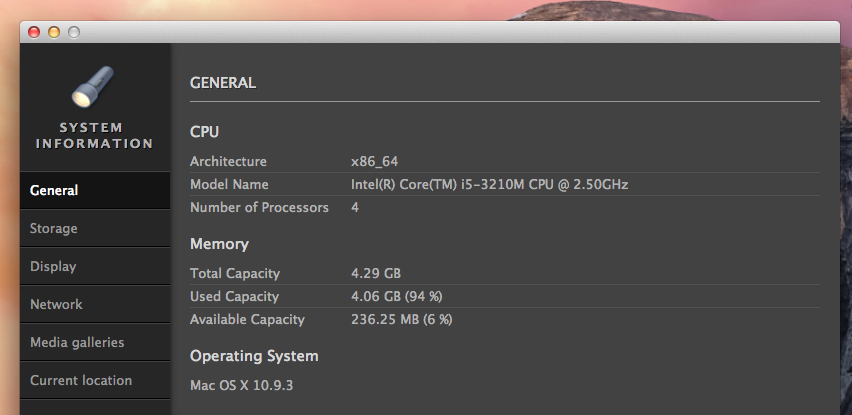
8. The Chromebook Recovery Utility will be installed and will show up on the Apps page of your Chrome Browser. The apps page should show up automatically if it doesn't, type chrome://apps in the address bar of your Chrome browser.
9. Open the Recovery app on the apps page and it will show this screen right after that.
10. Click on this Gear Icon on the top and click on the ‘ Use Local Image ‘ option.
11. Then locate your image which you have extracted using unarchiever.
12. Insert the 8 Gb or 16 Gb USB stick and select it. The data on the USB stick will be lost in the process, so make sure to back up your data in it first.
13. This process will install the Cloud-Ready OS into the USB stick. Once the process is completed, remove the USB stick. And you are ready to install the Cloud-Ready OS using the USB stick.

8. The Chromebook Recovery Utility will be installed and will show up on the Apps page of your Chrome Browser. The apps page should show up automatically if it doesn't, type chrome://apps in the address bar of your Chrome browser.
9. Open the Recovery app on the apps page and it will show this screen right after that.
10. Click on this Gear Icon on the top and click on the ‘ Use Local Image ‘ option.
11. Then locate your image which you have extracted using unarchiever.
12. Insert the 8 Gb or 16 Gb USB stick and select it. The data on the USB stick will be lost in the process, so make sure to back up your data in it first.
13. This process will install the Cloud-Ready OS into the USB stick. Once the process is completed, remove the USB stick. And you are ready to install the Cloud-Ready OS using the USB stick.
How To Download Chrome On Mac Os
14. Now you need to Boot the Computer using USB. To accomplish this you need to change the custom boot. Reboot the device and press & hold the option key to open the Boot options.
15. Then select the USB stick which has Cloud Ready installed.
16. The device will boot up from the USB showing the Cloud-ready Logo.
Google Chrome Mac Os Requirements
17. Then click on Let's Go to get started. This may take a few minutes to pop-up as the OS is loading from the USB.
18. Connect to the Internet using ethernet cable or WiFi.
19. The OS will check for any latest updates and then ask you to Log in by using the email address that's associated with your Google Account. I recommend you don't log-in immediately.
20. You can use Cloud-Ready OS every time like this by directly booting up with the USB drive. So if you don't want to install on the hard disc, you can continue logging in. But if you want to erase the entire Mac OS and install Cloud Ready Natively into the system, read along.
21. Installing part is so easy, but now just check whether the entire device is working properly or not. Check the WiFi, keyboard, mouse or trackpad, etc. If something is not working properly, it might be a hardware compatibility issue, so do not install the OS as it is not compatible with your hardware.
However, If everything is fine, you can continue to the next step of installing the Chrome OS. Also, make sure to back up your data in the computer to the cloud or external hard disc, once the OS is installed, all your data on the computer will be lost.
22. To install, click on the time in the lower right corner and click on install OS toggle in the quick settings panel.
23. Then again click on the INSTALL CLOUD-READY.
24. Once the installation process is completed, turn off the device, remove the USB stick and switch on the device back. You can see the Cloud Ready is successfully installed on your computer.
